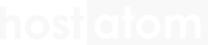WordPress คือ Content Management System (CMS) เป็นระบบเว็บสำเร็จรูปที่มีความสามารถในการสร้าง และจัดการเนื้อหาข้อมูล ไม่ว่าจะเป็น เรื่อง รูปภาพ วิดิโอ และอื่นๆ ได้อย่างง่ายดาย ซึ่งคุณสามารถติดตั้ง WordPress ใน DirectAdmin ได้โดยทำตามขั้นตอนดังนี้
1. login เข้าใช้งาน DirectAdmin โดยพิมพ์ชื่อเว็บไซต์ตามด้วยพอร์ต 2222 เช่น yourdomain.com:2222 จากนั้นกรอก username, password และคลิกที่ Sign in

2. คลิกที่ WordPress ในหัวข้อ Softaculous Apps Installer

3. คลิกที่ Install Now เพื่อเริ่มติดตั้ง WordPress

4. เลือก URL ที่จะใช้ติดตั้ง WordPress
- Choose Protocol – เลือกโปรโตคอลของเว็บไซต์ แนะนำให้เลือกเป็น https://
- Choose Domain – เลือกโดเมนที่ต้องการติดตั้ง WordPress
- In Directory – กำหนดแฟ้มที่ WordPress จะติดตั้ง หากใส่ไว้ ระบบจะสร้างแฟ้มชื่อตามค่าที่ตั้งไว้ขึ้นมาแล้วติดตั้ง WordPress ด้านในแฟ้มนั้นๆ ตามปรกติจะปล่อยเป็นค่าว่างเอาไว้ (แนะนำให้ลบออก)

5. เลือกเวอร์ชันของ WordPress ที่ต้องการจะติดตั้ง แนะนำให้เลือกเป็นเวอร์ชันล่าสุด

6. กำหนดรายละเอียดของเว็บไซต์
- Site Name – กำหนดชื่อของเว็บไซต์
- Site Description – กำหนดคำอธิบายของเว็บไซต์
- Enable Multisite (WPMU) – ติ๊กถูกหากต้องการเปิดใช้งานให้ผู้ที่ใช้หลายยูสเซอร์ และต้องการสร้างเว็บไซต์หลายเว็บไซต์โดยใช้โดเมนเดียวกันผ่าน sub domains หรือ sub directories (ไม่แนะนำให้เลือก)
- Disable WordPress Cron – ติ๊กถูกหากต้องการปิดใช้งานการรันคำสั่งตามเวลาที่กำหนด (ไม่แนะนำให้เลือก)

7. กำหนดรายละเอียดของบัญชีผู้ใช้
- Admin Username – กำหนดชื่อผู้ใช้สำหรับเข้าสู่ระบบ WordPress (ไม่ควรสร้าง username เป็น admin ตามที่ระบบสร้างมาให้)
- Admin Password – กำหนดรหัสผ่านที่จะใช้สำหรับเข้าสู่ระบบ WordPress หรือหากไม่ต้องการกำหนดรหัสผ่านเองก็สามารถคลิกที่ไอคอนกุญแจเพื่อให้ระบบตั้งรหัสผ่านเองได้ และสามารถคลิกที่ Hide/Show เพื่อซ่อน/ดูรหัสผ่านได้
- Admin Email – กำหนดอีเมลของเว็บไซต์

8. เลือกภาษาที่จะให้แสดงผลในหน้า dashboard แนะนำให้เลือกเป็นภาษาอังกฤษ เพราะคู่มือการใช้งานในอินเตอร์เน็ตส่วนใหญ่เป็นภาษาอังกฤษเวลามีปัญหาจะได้ดู vdo หรือ search หาวิธีแก้ได้ง่ายๆ ส่วนหน้าเว็บนั้นเราสามารถสร้างเป็นภาษาไทยได้เป็นปรกติ

9. เลือกปลั๊กอินที่จะติดตั้งในเว็บไซต์ หรือจะเลือกไม่ติดตั้งก็ได้
- Limit Login Attemps (Loginizer) – ติ๊กถูกหากต้องการให้ติดตั้งปลั๊กอิน Limit Login Attemps เพื่อจำกัดการเข้าสู่ระบบ
- Classic Editor – ติ๊กถูกหากต้องการให้ติดตั้งปลั๊กอิน Classic Editor

10. กำหนดการตั้งค่าขั้นสูง โดยคลิกที่เครื่องหมาย + หน้าหัวข้อ Advance Options เพื่อแสดงรายการตั้งค่า
- Database Name – กำหนดชื่อของฐานข้อมูล สามารถใช้ชื่อตามค่าที่ระบบสร้างไว้ให้หรือเปลี่ยนเป็นชื่อที่คุณต้องการก็ได้
- Disable Update Notifications Emails – ติ๊กถูกหากต้องการปิดการแจ้งเตือนการอัปเดตทางอีเมล (แนะนำให้เลือก)
- Auto Upgrade WordPress Plugins – ติ๊กถูกหากต้องการให้ระบบอัปเกรดปลั๊กอินให้โดยอัตโนมัติ
- Auto Upgrade WordPress Themes – ติ๊กถูกหากต้องการให้ระบบอัปเกรดธีมให้โดยอัตโนมัติ (ไม่แนะนำให้เลือก)

11. กำหนดคำนำหน้าของของฐานข้อมูลในหัวข้อ Table Prefix สามารถใช้ตามค่าที่ระบบสร้างไว้ให้หรือเปลี่ยนเป็นค่าที่คุณต้องการก็ได้ เพื่อความปลอดภัย ให้กำหนด table prefix เป็นค่าอะไรก็ได้ที่ไม่ใช่ wp แต่ไม่ควรให้ค่านี้ยาวจนเกินไป (แนะนำให้สร้างไม่เกิน 4 ตัวอักษร)

12. กำหนดค่า Auto Upgrade
- Do not Auto Upgrade – ไม่ต้องอัปเกรดอัตโนมัติ
- Upgrade to Minor versions only – อัปเกรดเฉพาะเวอร์ชันย่อย
- Upgrade to any latest version available (Major as well as Minor) – อัปเกรดทุกครั้งที่มีเวอร์ชันใหม่ (ทั้งเวอร์ชันหลักและย่อย)
ถ้าไม่แน่ใจแนะนำให้เลือกแบบ Upgrade to minor version only

13. เลือกรูปแบบ Theme ที่ต้องการจะติดตั้ง (เปลี่ยนทีหลังได้) กรอกอีเมลลงในช่อง Email installation details to : หากต้องการให้ส่งรายละเอียดการติดตั้ง WordPress มาทางอีเมล จากนั้นคลิกที่ Install

14. รอระบบดำเนินการติดตั้ง WordPress

15. ระบบจะแสดงข้อความว่าติดตั้ง WordPress เสร็จเรียบร้อยแล้ว โดยคุณสามารถคลิกที่ลิงก์ในหัวข้อ WordPress has been successfully installed at เพื่อไปที่เว็บไซต์ของคุณ หรือคลิกที่ลิงก์หลังหัวข้อ Administrative URL เพื่อเข้าสู่หน้า dashboard ของเว็บไซต์

16. เมื่อคลิกที่ลิงก์ในหัวข้อ Administrative URL ก็จะเป็นการเข้าสู่ระบบมาที่หน้า dashboard ของเว็บไซต์