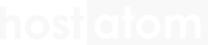DKIM (Domain Keys Identified Mail) เป็นเทคโนโลยีที่ใช้ในการป้องกันอีเมลปฃอม สแปม และฟิชชิ่ง โดยเป็นลายเซ็นดิจิตัลจะประทับตราไว้ที่ส่วนหัวของอีเมล
*** หมายเหตุ: การติดตั้ง DKIM สามารถทำได้เฉพาะ Admin (ผู้ดูแลระบบของโดเมน) เท่านั้น ***
ขั้นตอนการกำหนดค่า DKIM มีขั้นตอนการทำ ดังนี้
1.login เข้าสู่ระบบ Admin Console โดยใส่อีเมลผู้ใช้จากนั้นกดปุ่ม Next

2. ใส่รหัสผ่านผู้ใช้ จากนั้นกด Next

3. ที่หน้า Admin Console เลือก Apps

4. เลือก G Suite

5. เลือก Gmail

6. คลิกที่ Authenticate email

7. ที่ Authenticate email ตรง Status ให้เลือกเป็นชื่อโดเมนของคุณ จากนั้นคลิกที่ Generate new record

8. ที่หัวข้อ ” Select DKIM key bit length ” คลิกเลือก 1024 เสร็จแล้วคลิก “Generate”
*** หมายเหตุ : หากผู้ให้บริการของคุณรองรับคีย์โดเมน 2048 บิต คุณสามารถเลือกคีย์โดเมนเป็น 2048 บิตได้เพื่อเป็นการเพิ่มการรักษาความปลอดภัยที่ดียิ่งขึ้น ***

9. จากนั้นให้นำค่า TXT ที่ได้ ไป Add ใน DNS

วิธีการเพิ่มคีย์โดเมนในระเบียน DNS
1. ให้ผู้ใช้ทำการเข้าสู่ระบบบัญชีโดเมนที่ผู้ใช้บริการ hosting อยู่
2. เข้าสู่หน้าระบบการจัดการ DNS โดยหน้านี้อาจจะใช้ชื่อ การจัดการ DNS, การจัดการเซิร์ฟเวอร์ชื่อ หรือการตั้งค่าขั้นสูง แตกต่างกันไป ขึ้นอยู่กับผู้ให้บริการ hosting
3. สร้างระเบียน TXT โดยใช้ชื่อและค่าที่ได้จากวิธีการตั้งการ DKIM ข้อ 9
4. ผู้รับจดทะเบียนโดเมนแต่ละรายจะใช้ชื่อที่เชื่อมโยงกับระเบียน TXT ต่างกัน ไม่ว่าคุณจะใช้ผู้ให้บริการใดก็ตาม ให้ป้อนข้อความดังนี้ ช่องแรกให้ป้อน ชื่อโฮสต์ DNS (ชื่อระเบียน TXT) ช่องที่ 2 ให้ป้อนข้อความ ค่าของระเบียน TXT เช่น สมมติว่าชื่อโดเมนของคุณคือ yourdomain.com
google._domainkey.yourdomain.com
5. จากนั้นทำการตั้งค่า Gmail กับ G Suite โดยสามารถดูได้ที่ การตั้งค่า Gmail กับผู้ให้บริการ hosting ของคุณ
วิธีเปิดการใช้งานอีเมลด้วย DKIM
1. login เข้าสู่ระบบ Admin Console โดยใส่อีเมลผู้ใช้จากนั้นกดปุ่ม Next

2. ใส่รหัสผ่านผู้ใช้ จากนั้นกด Next

3. ที่หน้า Admin Console เลือก Apps

4. เลือก G Suite

5. คลิก Gmail

6. คลิกที่ Authenticate email

7. จากนั้นกด ที่ START AUTHENTICATION
หมายเหตุ : สำหรับการคลิก START AUTHENTICATION ให้รีบดำเนินการการทันทีหลังจากที่ตรวจสอบพบว่าค่า TXT อัพเดทแล้ว

8. ระบบจะแสดงข้อความดังรูป