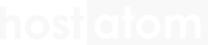VMware Tools เปรียบเสมือน Driver ของ Virtual Machine ที่จะช่วยทำให้การทำงานของ Virtual Machine สามารถทำงานได้ดีขึ้น ช่วยให้การจัดสรรทรัพยากรระบบได้ดีขึ้น ทำให้ CPU RAM และ Hard Disk เสมือนทำงานได้ดีขึ้น โดยรวมเมื่อติดตั้งแล้วจะส่งผลให้ Virtual Machine ของเราทำงานได้ดีกว่าเดิม ลื่นไหลมากกว่าเดิม และมีประสิทธิภาพมากกว่าเดิม ยิ่งไปกว่านั้น Vmware Tools ยังมีเครื่องมือช่วยตรวจสอบการทำงานของ Virtual Machine และทำให้เราสามารถสั่ง Shutdown และ Restart Virtual Machine อย่างสมบูรณ์ ผ่าน vSphere Client และ vCenter ได้อีกด้วย ปกติแล้วหากยังไม่ติดตั้งการปิด Virtual Machine จะไม่ต่างกับการกดปุ่ม Power ไปตรงๆ แต่เมื่อ แต่เมื่อติดตั้งแล้วการปิดจะเหมือนกับว่าเราสั่ง Shutdown ใน Operating System ซึ่งปลอดภัยกับตัว Operating System มากกว่า
ขั้นตอนการติดดั้ง VMware Tools ใน Windows Server 2008 สามารถทำได้ดังนี้
1. Login เข้ายัง vSphere Client และคลิกขวาที่ Virtual Machine ที่ต้องการติดตั้ง VMware Tools จากนั้นเลือก Guest และ คลิกที่ Install / Upgrade VMware Tools

2. สลับมาที่ Virtual Machine ซึ่งในที่นี้เป็น Windows Server 2008 เราจะเจอหน้าต่าง Pop-up ขึ้นมาเสมือนว่าเราใส่แผ่น Driver CD เข้ายัง Server เมื่อพบแล้วให้คลิกที่ Run setup (หากไม่พบหน้าต่างให้ เปิด My Computer และมองหา Drive ที่เป็น CD -Rom จะเจอเหสมือนว่ามีแผ่น Driver CD ของ VMware Tools ใส่ไว้อยู่ให้ Double Click ที่ Drive ก็จะพบหน้าต่าง Pop-up เช่นเดียวกัน)

3. การติดตั้งให้คลิก Next ตามการติดตั้งโปรแกรมตามปกติ

4. เลือก Typical แบบปกติแล้วกด Next

5. คลิกที่ Install

6. คลิกที่ Finish เพื่อเสร็จสิ้นกระบวนการติดตั้ง

7. เมื่อติดตั้งเรียบร้อยแล้ว VMware Tools จะยังไม่ทำงานเต็มที่จนกว่าจะ Restart ระบบ เราก็คลิก Yes เพื่อ Restart เป็นอันเรียบร้อยครับ

หลังจากระบบ Restart ขึ้นมาอีกครั้งจะพบว่าการทำงานของ Virtual Machine ของเราดีขึ้น ลื่นไหลขึ้นแล้วครับ