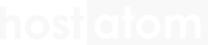ในกรณีที่คุณต้องการเชื่อมต่อบริการ Google Workspace เข้ากับโดเมนของคุณ คุณสามารถตั้งค่าการเชื่อมต่อผ่านระบบ DNS ผ่าน DirectAdmin Control Panel ได้ดังนี้
คุณต้องทำการ Login เข้าสู่ระบบด้วยชื่อผู้ใช้งานของคุณ โดยพิมพ์ชื่อเว็บของคุณ.com แล้วตามด้วย :2222 ตัวอย่างเช่น yourdomain.com:2222 จากนั้นใส่ Username, Password ของคุณ แล้วกดปุ่ม Login

ในหน้า Dashboard ของ DirectAdmin ที่หัวข้อ Account Manager => DNS Management

ก่อนที่จะทำการเพิ่ม Record ของ Google ลงไป จะต้องลบค่าอีเมลของเดิมออกก่อน ซึ่งค่าที่จะต้องลบได้แก่ MX, TXT และ Record ที่เกี่ยวกับอีเมล อย่าง POP SMTP หรือ Mail เป็นต้น

คลิกที่ ADD RECORD

โดยให้ใส่ค่า ดังนี้
- Record Type: TXT
- Name: ให้ใส่ชื่อโดเมนแล้วตามด้วยจุดต่อท้าย ยกตัวอย่างเช่น demo.sandbox.in.th.
- TTL: ให้ใส่ 3600
- TXT Record Type: ให้เลือก Plain
- Value: ให้ใส่ “v=spf1 include:_spf.google.com ~all”
จากนั้นกดปุ่ม ADD

จากนั้นให้มาตั้งค่า CNAME โดยให้ใส่ค่า 5 ดังนี้
- mail –CNAME– ghs.googlehosted.com.
- calendar –CNAME– ghs.googlehosted.com.
- drive –CNAME– ghs.googlehosted.com.
- sites –CNAME– ghs.googlehosted.com.
- groups –CNAME– ghs.googlehosted.com.
ขั้นตอนการเพิ่ม CNAME มีดังนี้ ให้คลิกที่ปุ่ม ADD RECORD ในหน้า DNS Management

การตั้งค่า CNAME Record ให้ทำการตั้งค่าดังนี้
- Record Type: เลือกCNAME
- Name: mail
- TTL: 3600
- Value: ghs.googlehosted.com. (ต้องมีจุดหลัง .com ด้วยนะคะ)
จากนั้นคลิกที่ปุ่ม ADD

ส่วนการเพิ่ม CNAME ของ calendar, drive, sites และ groups ทำเหมือนเพิ่มค่า mail เพียงแต่ข้อ 12 ตรง Name ให้เปลี่ยนชื่อเป็น calendar, drive, sites และ groups ตามลำดับ
เมื่อเพิ่มค่าครบหมดแล้วจะได้ค่าดังนี้

จากนั้นให้ทำการเพิ่มค่า MX Record โดยให้ใส่ค่า ดังนี้
| MX Record | Priority |
| ASPMX.L.GOOGLE.COM | 1 |
| ALT1.ASPMX.L.GOOGLE.COM | 5 |
| ALT2.ASPMX.L.GOOGLE.COM | 5 |
| ALT3.ASPMX.L.GOOGLE.COM | 10 |
| ALT4.ASPMX.L.GOOGLE.COM | 10 |
ขั้นตอนการเพิ่ม MX Record มีดังนี้
ที่หน้า DNS Management คลิกที่ข้อความ Modify MX Records

ให้ดำเนินการใส่รายละเอีียดในแต่ละช่อง ดังนี้
- Record Type: MX
- Name: ใส่ชื่อโดเมนแล้วตามด้วยจุด เช่น demo.sandbox.in.th.
- TTL: 3600
- Value: ช่องแรกให้ใส่ตัวเลข Priority ส่วนช่องหลังให้ใส่ค่า MX Records
จากนั้นคลิกที่ปุ่ม ADD เพื่อเพิ่มค่า MX Records

ส่วนการเพิ่มค่า MX Records ที่เหลือ ให้ทำเหมือนเพิ่มค่า MX Records ในครั้งแรก เพียงแต่ข้อ 21 ช่องแรกให้ใส่ค่า Priority ส่วนช่องที่ 2 ให้ใส่ค่า MX Records
เมื่อเพิ่มค่า MX Records ครบทั้งหมดแล้ว จากนั้นติ๊กถูกหน้าข้อความ “Use this server to handle my e-mails. If not, change the MX records and uncheck this option.”
แล้วคลิกที่ปุ่ม SAVE เพื่อบันทึกข้อมูล

เมื่อเพิ่มเรียบร้อยแล้วต้องรอให้ DNS อัปเดตสักพัก จากนั้นทดสอบการรับ-ส่งอีเมลผ่าน Google ดูว่าสามารถทำได้หรือไม่
หากพบปัญหากรุณาติดต่อเจ้าหน้าที่ของ hostatom ได้ทุกช่องทางเพื่อให้เจ้าหน้าที่ช่วยแก้ปัญหาทันที