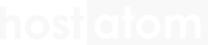WordPress คือ Content Management System (CMS) เป็นระบบเว็บสำเร็จรูปที่มีความสามารถในการสร้าง และจัดการเนื้อหาข้อมูล ไม่ว่าจะเป็น เรื่อง รูปภาพ วิดิโอ และอื่นๆ ได้อย่างง่ายดาย ซึ่งคุณสามารถติดตั้ง WordPress ได้ทั้งแบบรวดเร็วและง่ายดายด้วยเครื่องมือของ control panel ใน Plesk หรือ DirectAdmin หรือจะติดตั้งด้วยตัวเองทีละขั้นตอนก็ได้ตามขั้นตอนต่อไปนี้
เริ่มจากดาวน์โหลดไฟล์ WordPress กันมาก่อน

ต่อมาให้แตกไฟล์ WordPress ที่ได้ดาวน์โหลดไว้ออกมา

คลิกเข้าไปที่โฟลเดอร์ wordpress

อัปโหลดไฟล์และโฟลเดอร์ทั้งหมดที่อยู่ในโฟลเดอร์ wordpress ไปยังโฟลเดอร์ของเว็บไซต์บนเซิร์ฟเวอร์
วิธีอัปโหลดไฟล์ด้วย File Manager ใน DirectAdmin
วิธีอัปโหลดไฟล์ด้วย File Manager ใน Plesk
วิธีอัปโหลดไฟล์ด้วย Windows Explorer

สร้างฐานข้อมูลสำหรับ WordPress ขึ้นมา (จดข้อมูล database name, username, password, host และ prefix ไว้ด้วยเพื่อเตรียมใช้ในขั้นตอนต่อไป)
วิธีสร้างฐานข้อมูลใน DirectAdmin
วิธีสร้างฐานข้อมูลใน Plesk

เปิดเบราว์เซอร์แล้วไปที่เว็บไซต์ของคุณ

เลือกภาษาที่ใช้ในการติดตั้ง WordPress เป็น English (United States) จากนั้นคลิกที่ Continue

คลิกที่ Let’s go!

กรอกข้อมูลของฐานข้อมูลที่จะใช้เชื่อมต่อกับ WordPress
- Database Name : ชื่อฐานข้อมูล
- Username : ชื่อผู้ใช้ฐานข้อมูล
- Password : รหัสผ่านผู้ใช้ฐานข้อมูล
- Database Host : ตำแหน่ง server ของฐานข้อมูล (ถ้าอยู่บนเครื่องเดียวกันจะระบุว่า localhost)
- Table Prefix : คำนำหน้าฐานข้อมูล
จากนั้นคลิกที่ Submit

คลิกที่ Run the install

กรอกข้อมูลเบื้องต้นของเว็บไซต์
- Site Title : ชื่อเว็บไซต์
- Username : ชื่อผู้ใช้สำหรับเข้าสู่ระบบ WordPress (ไม่แนะนำให้ใช้ admin)
- Password : รหัสผ่านสำหรับเข้าสู่ระบบ WordPress (สามารถใช้รหัสผ่านที่ระบบสร้างให้หรือใช้รหัสผ่านที่กำหนดเองก็ได้)
- Your Email : อีเมลล์ของผู้ใช้
- Search engine visibility : การมองเห็นเว็บไซต์ของเราใน search engine หากไม่ต้องการให้ search engine มองเห็นเว็บไซต์ของเราให้ติ๊กถูกที่ Discourage search engines from indexing this site
จากนั้นคลิกที่ Install WordPress

ระบบจะแจ้งว่าติดตั้ง WordPress เสร็จเรียบร้อยแล้ว หากต้องการเข้าสู่ระบบเว็บไซต์ให้คลิกที่ Log In

กรอก Username และ Password จากนั้นคลิกที่ Log In

เมื่อเข้าสู่ระบบเรียบร้อยแล้ว ระบบจะพามาที่หลังบ้านของเว็บไซต์ของคุณ

สำหรับหน้าตาของเว็บไซต์หลังจากติดตั้ง WordPress เสร็จแล้วจะเป็นดังภาพตัวอย่าง (เข้าด้วยการพิมพ์ชื่อโดเมนของคุณลงในเบราว์เซอร์)

ในการเข้าสู่หลังบ้านของเว็บไซต์ในภายหลัง ให้พิมพ์ชื่ิอโดเมนของคุณตามด้วย /wp-admin (เช่น sandbox.com/wp-admin) กรอก Username, Password จากนั้นคลิกที่ Log In